Windows 7 Media Center has many powerful TV watching capabilities. For example, Media Center can be used to watch live television, record television, and watch archived TV shows via playback.
However, some features need to be setup in order to work correctly and Windows Media Center does not come configured to watch TV by default. This article focuses on how to watch archived TV shows via playback, as watching live TV and recording live TV require a PC TV tuner, which the majority of people do not have.
Before we get started, it should be noted that Windows Media Center playback TV is much like Hulu, in that you can simply watch reruns of your favorite television shows.
To get started, launch Windows Media Center using the path Start > All Programs > Windows Media Center. If this is the first time that you have used Windows Media Center, you will be prompted to choose Media Center settings. For now, just choose the option for standard settings. Upon doing so, you will be presented with the Windows Media Center home screen.
You may be prompted with the option to add the TV gadget to your desktop. This is not necessary, but is convenient if you are going to be using Windows Media Center TV on a frequent basis.
If you have not yet done so, scroll down so that the TV option is in focus and active. Click the option labeled internet tv.
The next screen is some simple licensing that you will need to agree to. Click the box titled I have read and understand the Terms Service and Privacy Statement and click the Install button.
Upon doing so, Windows Media Center will download any necessary updates. When the updates finish, Windows Media Center internet TV will be installed.
You can simply click the Watch Now button next to any show to watch it. From there, you will be presented with the option to watch Full Episodes or Clips. Choose your preference and click a selected episode. You will be presented with a synopsis for each particular episode, detailing a brief overview and summary.
Click the play button. Now, you may be presented with the next step. Windows Media Center works in combination with Adobe Flash Player. Thus, you may need to install Flash Player. To do so, check the agreement box and click the Update button.
After the Update finishes, the episode will start playing…
Now that Windows Media Internet TV is updated and ready to go, you can use the guide feature as well. At anytime, you can click the home button or back button to return to the main screen. Click the home button, which is the green globe.
Once back at the Windows Media Center home screen, click the Guide button.
This will launch the Windows Media Center TV guide screen, which is very handy for finding shows quickly and easily.
That’s all there is to it. Windows Media Center Live TV is simple to use, but does require some specific steps and updates before it can actually be used


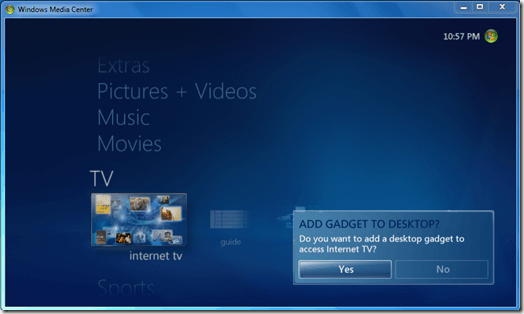

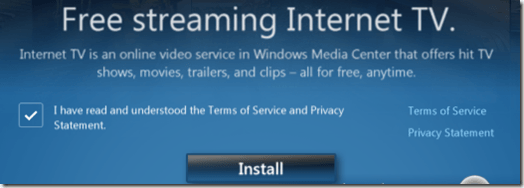
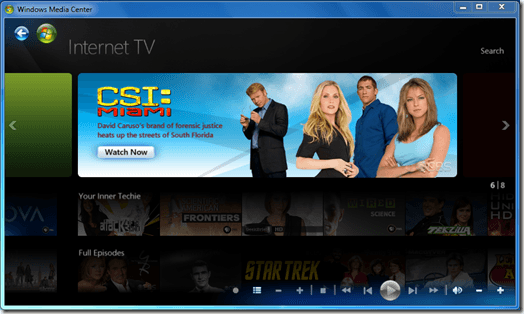
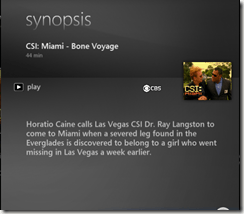
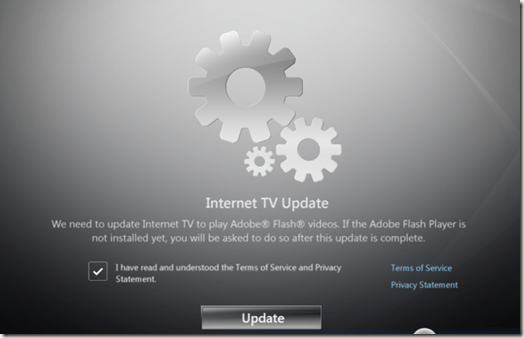
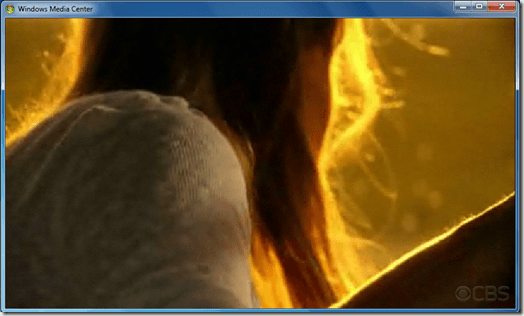
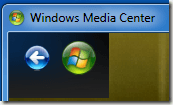
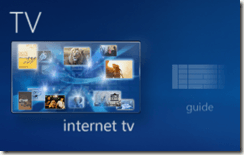
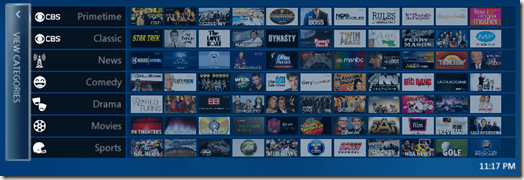
Post a Comment