When you get an iPhone or Android based smartphone, like any other cellphone, you activate the line with a specific phone number. However, what if you want to have an additional phone number for your phone? Using the iPhone’s/Android’s required data plan in combination with an app, you can setup a secondary phone number that will also ring, dial out and video chat for your smartphone.
There are a few different ways to add additional phone numbers to a smartphone. Your wireless carrier may be able to set this up for you, you may able to use call forwarding to receive calls from another phone or landline on your smartphone, and there are even some dedicated services that specialize in adding additional lines to a smartphone.
However, most of these services or plan add-ons cost money, and for how much you will actually use the additional line, it may not be worth it. The following method for adding a second phone number to an iPhone or Android smartphone is free and simple to setup.
To get started, jump to the Google Voice homepage and sign-in to your Google account. Once signed-in, Google will present you with the following prompt:
Select the option I want a new number. On the next screen, you will be prompted to choose and setup the Google Voice number. Enter your area code, zip code or city and click the Search numbers button.
From here, Google will present you with a list of available phone numbers to choose from. Select a phone number you would like to use and click the Continue button.
You will also need to select a pin that will be used to access your voicemail for the new number. Enter a pin number and click the Continue button.
Finally, you will need to enter a forwarding phone number. For this, you can enter your home, work or cell phone number. Most people will simply want to enter their existing smartphone/cell phone number, as this tutorial is based on adding an additional number to a smartphone. Click the Continue button to proceed.
Finally, Google will need to verify your phone setup. Click the Call me now button.
Enter the verification code when Google calls you. Once that has been done, your account will be activated. Click the Finish button.
Now that you’ve successfully setup Google Voice, you can test it by simply dialing the number that Google Voice provided for you. From there, it should directly ring your smartphone, home phone or work phone (whatever phone you entered during setup).
Basically, now you have a Google Voice number which is forwarded to the phone number you chose. You can access the phone number and some additional settings from your Google Voice homepage. However, there is still not yet video chat and other features, and when you dial out from your smartphone, it will be your normal number not your Google Voice number. Now, we need to download some apps:
Proceed to download and install one of the above apps, depending whether you have an Android based smartphone or iPhone. Because these apps are Google Voice integrated, they will provide for you an entirely new phone interface, just for your Google Voice number.
That’s basically all there is to it. If you just want basic call forwarding from your Google Voice number, you do not need to download any apps, simply setup Google Voice.
However, if you want an actual, full-featured additional phone number for your smartphone, download an app, which provides a unique calling, texting and video chat interface just for that specific, additional Google Voice number. Then, you can of course use your iPhone the way you normally would with your default mobile phone number, but also use the Google Voice app for the additional phone number that was setup during this tutorial. Thank you for stopping by the site for today’s post

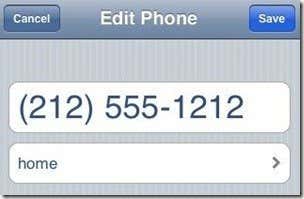
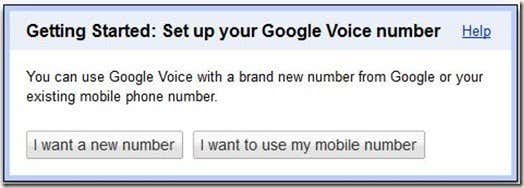
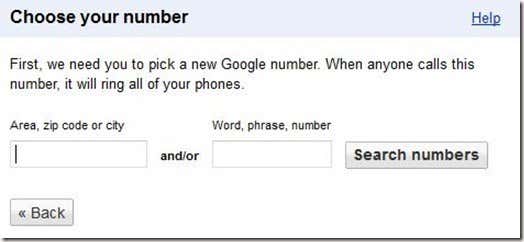
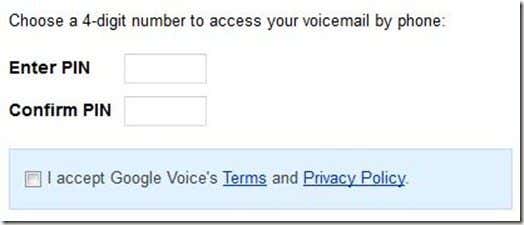
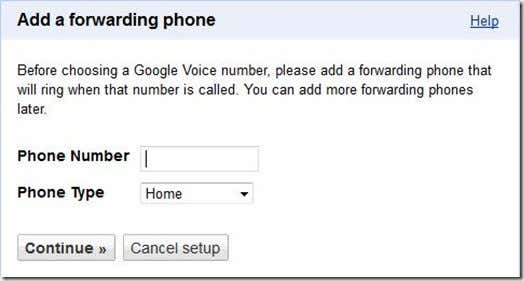
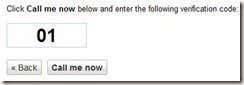
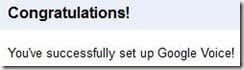


Post a Comment