In Windows 8, the default search function indexes your Internet Explorer history, Start Menu, and the entire users folder on the system partition. What if you want to add a network folder to the search index in Windows 8? For example, let’s say you have a NAS (network attached storage) device and you have a bunch of videos, pictures and files on there that simply won’t fit on your PC?
In this article, I’ll show you how to go about adding a network folder to the search index so that when you search for a file from Explorer or from the Search Charm, you will also get results that include files stored in the network folder.
Step 1 – Share Folder
The first thing you want to do is actually share the folder you want to include in the index. You’ll need to share the folder on your NAS or on the host machine, if it’s files stored on a Windows 7 PC, for example. As an example, I wanted to include some files stored on my Windows 7 PC in the Windows 8 search index. These are the three test files I want to include:
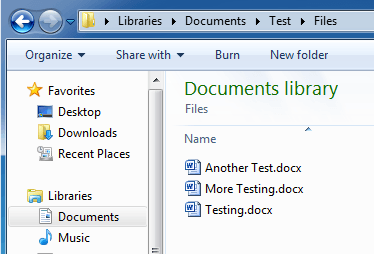
So I went to Windows 7 and shared the folder by right-clicking and choosing Properties.
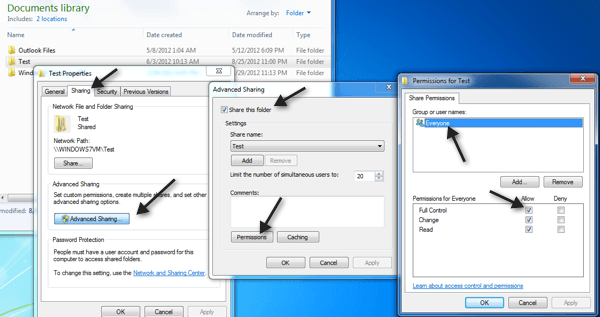
Then I clicked on the Sharing tab, Advanced Sharing, checked Share this folder, clicked on Permissionsand gave Everyone Full Control. You obviously don’t have to give everyone full control, I’m just doing it here because it’s easier to setup.
Step 2 – Map Network Drive
Next you have to map the folder as a drive in Windows 8. You can do this by opening Explorer and then clicking on Network at the bottom. Find your NAS, file server or PC in the list and then double-click on it to see the shared folders.

Go ahead and click on the shared folder and then click on Easy access and Map as drive. Note that you can also just right-click on the folder and choose Map network drive. You’ll need to provide credentials to log into the file server or network PC.

Note that unless both machines have the same username and password, you’ll need to check the Connect using different credentials box and then type in the username and password for that computer or file server. Now when you go to computer, the mapped drive should be listed.

Now right-click on the network drive and click on Include in library. Then go ahead and pic the appropriate library: documents, music, pictures or videos. I suggest creating several shared folders if you have different types of content you want to include in the Windows 8 index. Then include each shared folder into the appropriate library on Windows 8.
Once you do this, the new files will be scanned and included in the Windows 8 search index. Depending on how many files have been added, it could take some time before you start seeing the results. Now when I perform a search, I see documents from my network folder:

Sweet! And notice that for certain file types like Word documents, it also indexes the contents of the files, so you can search inside text files, etc. This also works from the Search Charm in Windows 8:

That’s about it! If you have any problems adding a network folder to your Windows 8 search index, post a comment here and I’ll try to help. Enjoy!

Post a Comment