Have you ever run into the scenario where you end up with a file that has no extension? How do you go about opening it? One way it so simply guess and try to change the file extension to different file types and try to open the file. That sometimes works if someone says they are emailing you a Word document, but for some reason the file has no extension. Obviously, you could just try a .doc or .docx extension and it’ll probably open.
But if you have no idea what type of file it is, trying a bunch of different extensions is a waste of time. Additionally, you may not have the program installed that the file type is associated with, so even if you changed it to the right one, it still may not open. For example, if the file actually has a PSD file extension and you try to open it without having Photoshop installed, you may incorrectly deduce that it’s not the correct file extension.
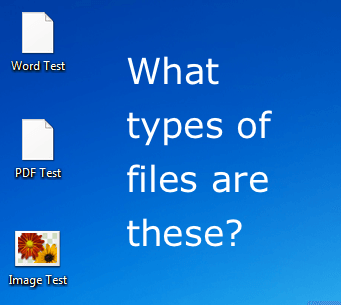
In this article, I’ll show you a quick and more accurate way to determine the type of file you may have. In order to do this, I created a couple of test files and then removed the file extensions. I created a Word document, a PDF file and an image file for demonstration purposes. Obviously, your file could be of a different type, but the procedure will be the same for any type of file.
Install a HEX Editor
Yes, a HEX editor may sound insanely geeky and technical, but it’s really not that bad. There is a freeware program called XVI32, which you don’t even have to install to use. You can just download it and run the EXE file! Here’s what the main interface looks like once you open it.
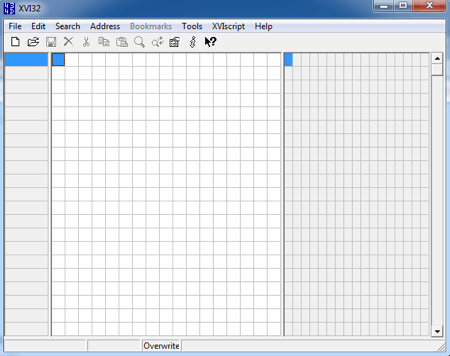
On the left side is the hex viewer and the right side is the data inspector, which basically converts the hex values into actual data values. It’s pretty much impossible to understand anything on the hex side, so don’t even worry about it. Most of the data on the data side will also not make sense, but there will usually be a few key pieces of text that will tell you what kind of file you are working with. In my first example, I opened a Word document in which I have removed the .docx extension. Here’s what it looked like in XVI32:
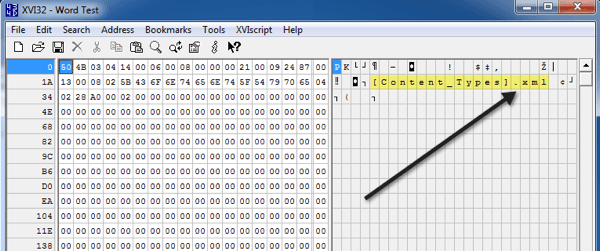
The first place to look is at the very top of the data inspector. As you can see, we can see .XML, which means this is a XML file. But wait, you’re saying, isn’t this a Word document? Technically, all word documents are XML files in Office 2010. All of the content of a Word document is actually stored inside of an underlying XML file, which is why you see that there.
However, if you scroll down a little in the data inspector, you’ll see the following at the end of one of the paragraph sections:
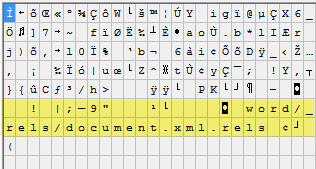
There you finally see “word” and “document”, which tells you it’s a Word document. Some filet types like Word documents are a little harder to figure out because of the underlying XML structure, but you just have to keep scrolling and looking and you’ll figure it out. The other files types are really easy. For example, this is what I get when I open a PDF file in XVI32:
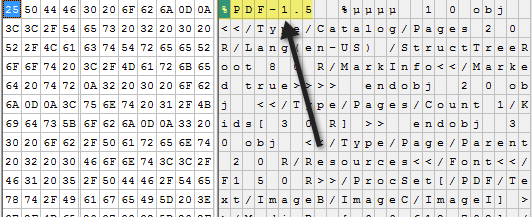
Right at the top on the first line is PDF, so you know you’re working with a PDF file. Super easy! And here is what it looks like when opening a PNG image file:
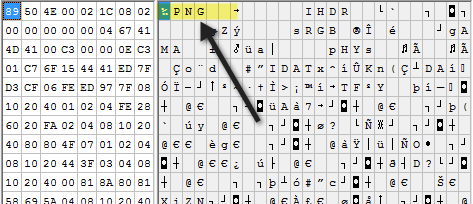
Again, very easy to figure out since PNG is written right at the very top of the file. As a last example, I also decided to try out an MP3 file to see what it looked like. This one was a little harder, but if you look at the very top and Google any three or four letter combos that happen to be in all caps, you’ll figure it out.
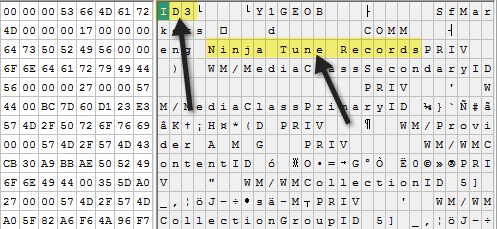
As you can see, ID3 pops up at the very first line. Even though it doesn’t say MP3, ID3 gives you a huge hint because ID3 is the metadata that stores all the information about a music file like the artist, title, album, year, etc. So by seeing ID3, you can guess it’s an MP3 file. Also, you see other hints like “Ninja Tune Records”, which means it’s probably some audio file.
Overall, I find this to be a much better way to figure out how to open a file with no file extension rather than randomly trying out various file extensions without any idea. If you still can’t figure out what kind of file you have, post a comment and I’ll try to help. Enjoy!

Post a Comment