Recently, I had to migrate the data from an Access database to SQL Server 2005 because my database was getting too large for Access to handle. I decided that since it’s a fairly simple process, but something that many people might be doing, that I would write it up here as an article.
I’ve also written two other migration articles that you might be interested in: Migrating pictures from Flickr to Picasa and migrate from iPhone to iPhone 3G. Now back to Access to SQL.
First, you need to make sure you have SQL Server 2005 or SQL 2005 Express installed on your computer along with the SQL Server Management Studio. If so, you’re ready to export your Access database to SQL 2005.
Transfer Access database to SQL Server 2005
Open SQL Server Management Studio and connect to the database server you want to import your Access database into. Under Databases, right-click and choose New Database.
Give it a name and configure the other settings as needed and click OK. Now we need to right-click on the database we just created and choose Tasks and then Import Data.
On the Data Source dialog box, scroll up until you see Microsoft Access.
Next to File, click on Browse and navigate to the Access database you want to import and click Open. Note that the database cannot be in Access 2007 format as SQL Server 2005 does not recognize it! So if you have a 2007 Access database, first convert it to the 2002-2003 Access format by going to Save As.
Go ahead and click Next to choose the destination. Since you right-clicked on the database you wanted to import the data into, it should already be picked in the list.
Click Next and then specify how you want to transfer the data from Access to SQL by choosing either Copy the data from one or more tables or Write a query to specify the data to transfer.
In most cases, if you want to just transfer the entire database, you should choose the first option. If you want only a portion of the data from a particular table, you can write out the SQL query. Click Next.
By default all the tables should be selected and if you click the Edit button under Mapping, you’ll see the the destination database will create all of the tables to match what’s in the Access database.
Here I have only one table in my Access database. Click Next and then choose whether to execute immediately or to save it as a file to perform later.
Click Next and then click Finish. You’ll then see the progress of the data transfer as it occurs.
After it is completed, you’ll see the number of rows transferred for each table in the Message column.
Click Close and you should now have all of your Access data nicely imported into a SQL Server 2005 database, which you can then use for whatever you like.
Any problems importing your data from Access to SQL 2005? If so, post a comment and I’ll try to help!


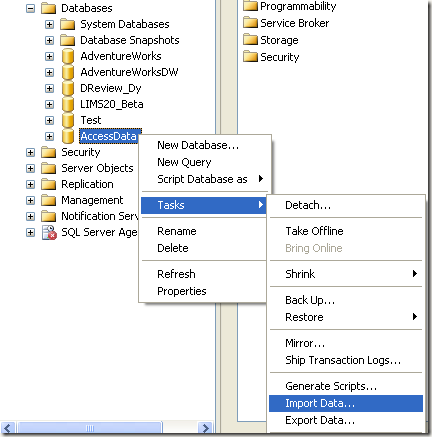









Post a Comment