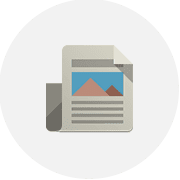 TIPS
SETTING UP A HTML EMAIL SIGNATURE IN MICROSOFT ENTOURAGE (MAC OS X)
TIPS
SETTING UP A HTML EMAIL SIGNATURE IN MICROSOFT ENTOURAGE (MAC OS X)
Yes, you can add a custom signature to Entourage, it’s just not quite as straight forward as MS Outlook nor does Entourage allow direct HT...
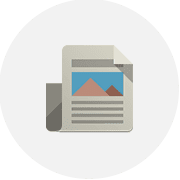 TIPS
SETTING UP A HTML EMAIL SIGNATURE IN MICROSOFT ENTOURAGE (MAC OS X)
TIPS
SETTING UP A HTML EMAIL SIGNATURE IN MICROSOFT ENTOURAGE (MAC OS X)
Yes, you can add a custom signature to Entourage, it’s just not quite as straight forward as MS Outlook nor does Entourage allow direct HT...
Google Sites allows you have your own content available on the web. Unlike blogs, Google Sites work like MS Sharepoint wherein you can c...
Joomla is a popular web-based content management solution (CMS). As a CMS, it lets you manage your sites’ contents like documents, pictur...
Smartphones grow in popularity with each passing day—much faster than cellular providers can upgrade to faster, 3g and 4g networks to supp...
What good will a home Windows 7 installation will be without useful toys on your desktop? In Windows 7, these toys are called desktop gad...
Looking for a good place to host your website or blog? There are a variety of different things that you should consider before choosing a ...
I’ve been blogging on Online Tech Tips and Help Desk geek for years now, but I really can’t use them to post random thoughts, ideas, link...