With Windows 8, there are now two ways to log into your computer: via a Microsoft account that syncs your settings and apps across Windows 8 PCs and via a local account that has been the standard since the beginning. For my computer at home, I’ve always removed any passwords and set it up so that the computer would login automatically.
When I started using Windows 8, I realized I liked using the Microsoft account so that I could easily transfer apps and settings between different Windows 8 machines. However, this requires logging in using my email address and password. I wasn’t so sure I was going to be able to configure automatic login since it was an online account.
Luckily, even with the Microsoft account, you can configure Windows 8 to login automatically. In this post I’ll walk you through the steps to do this.
Login to Windows 8 Automatically
To get start, go to the Start screen and then open the Charms bar by either moving your mouse to the top right corner of the screen or pressing Windows Key + C. Then click on Search.
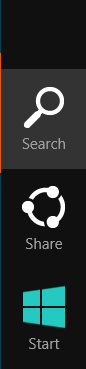
Now in the search box, type in “netplwiz” and you should see one app result pop up in the left hand pane.
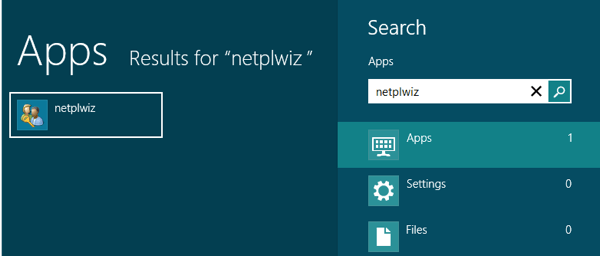
Next click on the username in the bottom window, which should be your email address if you are using the Microsoft account to log into your Windows 8 PC.
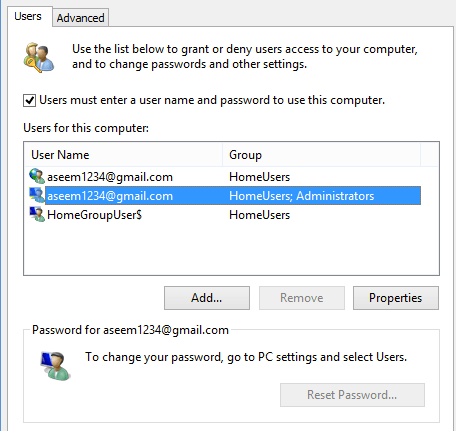
Now you need to uncheck the Users must enter a username and password to use this computer box. After you do that, click OK and you’ll get a pop up dialog that asks you to enter your login credentials.
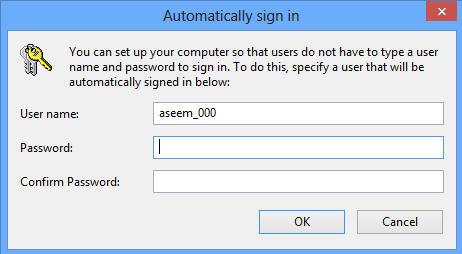
For some reason, it uses some odd username that is not the same as your email address, so don’t change it. It must be some internal representation of your email address that Windows 8 actually uses to log into Windows. Just type in your Microsoft account password twice and click OK.
Now go ahead and restart your computer and Windows 8 should automatically boot up to the Start Screen, bypassing the login screen altogether.
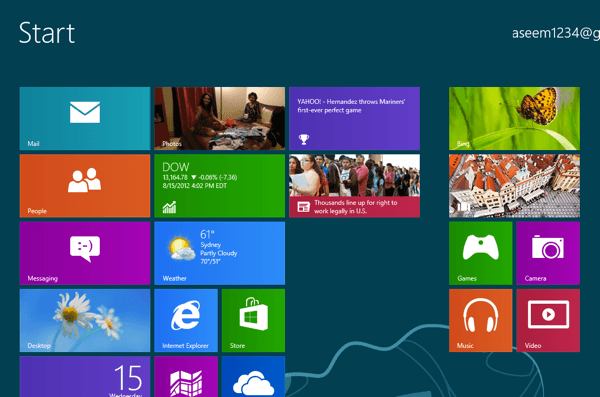
That’s it! Hopefully, it worked for you. If you have any issues, please post a comment here and I’ll try to help you out. Enjoy!

Post a Comment