If you have ever tried to format a USB thumb drive or memory stick, you may have noticed that the only file system options you have are FAT and FAT32. This is the default behavior in Windows. However, with some slight tweaking of settings, you can actually format your removable storage devices in NTFS format, including external hard drives, etc.
Of course, Windows defaults the formatting of removable storage to FAT and FAT32 for certain reasons. There are actually a few advantages and disadvantages to formatting a USB drive in NTFS format, so we’ll go through those before actually talking about how to do it.
The advantages of enabling NTFS on removable storage devices are fairly enticing. For example, an NTFS file system lets you add Allow and Deny permissions to individual files and folders for specific Windows users, something you cannot do in the FAT file system. In terms of security, you can also encrypt files using the built-in encryption in Windows.
Another major benefit of switching to NTFS is that you are no longer restricted to storing files less than 4GB in size on the device. FAT32 can only work with files up to 4G in size and volumes up to 2TB in size. So if you want to format your 5 TB external hard drive as a single volume with FAT32, you wouldn’t be able to do it.
Files stored on FAT32 file systems also have a much higher chance of being corrupted as opposed to NTFS. NTFS is a journaling file system, which means that before an actual change is made to the data, it is first logged in a “journal” so that if something happens in the middle of writing data, the system can recover quickly and not need to be repaired.
Other benefits include the ability to compress files and therefore save space on your USB drive. You can also set disk quotas and even create partitions! So formatting USB drives with NTFS has several advantages that would be good if you need to use some of these advanced features, i.e. extra security or storing large files.
However, there are also a few drawbacks to using NFTS on a USB drive. Firstly, there is a lot more writes to the drive that are required when using NTFS and therefore access to the device will be slower. It will also reduce the life of your flash memory on USB drives because of the extra writes. Also, versions of Windows older than 2000 (except some versions of Windows NT) cannot read NTFS file systems, nor can most Linux systems until recently, so your compatibility goes down significantly. All other devices like cameras, smartphones, TVs, tablets, etc. will most likely only be able to read FAT32.
The other major downside is that if you encrypt your files on the USB drive or use any kind of file permissions, you will not be able to open them anywhere else. Actually, this can be considered a downside or an upside depending on what you want to do. If you want to secure your USB stick so that only your user account on your one computer can open the files, then using encryption or permissions is perfectly fine. If not, then do not add permissions or encrypt the files.
How to Format USB Drive with NTFS
If you are running Windows 7 or Windows 8, the process is really simple. First, go ahead and plug in your USB device and then open Computer from the desktop.
Just right-click on the USB device and choose Format.
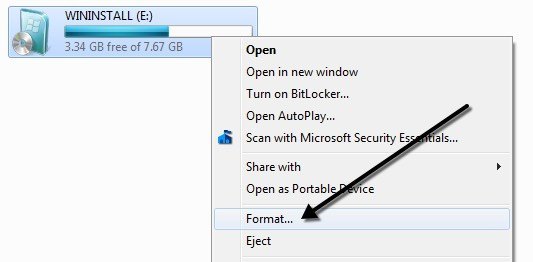
Now open the File system drop down and choose NTFS. You don’t have to do anything else and the NTFS option should appear in the list.
In Windows Vista and XP, you may not see the NTFS option under File system, in which case you have to tweak a setting first. First, connect your USB device to your computer and then right-click on My Computer from the desktop and choose Manage.
Next click on Device Manager and then expand out Disk Drives. You should see your USB drive listed there as “Generic USB 2.0 USB Drive” or something similar.
Now right-click on the USB drive under Disk Drives and choose Properties and then go to the Policies tab.
Now you will see two options, the Optimize for quick removal selected by default. Go ahead and change that by selecting the “Optimize for performance” option. This enables writing caching in Windows and therefore allows you to format it as NTFS! Sweet.
That’s about it. Before you start the format, you will need to eject the USB drive and then plug it back in. Now click OK, go to My Computer, right click on the USB drive and choose Format. In the File System drop down you should now see the option for NTFS!
Troubleshooting NTFS Formatting
If you run into an issue while formatting to NTFS, it will probably be an error message stating that Windows was unable to complete the format. The main reason this can occur is when it tries to delete the primary partition and for some reason fails.
In that case, you can just Disk Management to format the drive instead of using Explorer. Go ahead and right-click on My Computer or Computer, choose Manage and then click on Disk Management.
Now find the disk listed down at the bottom with the label Removable and make sure it’s the correct size. Right-click on the white area and choose Format. You’ll get a message that there is an active partition on the disk and that all data will be lost; go ahead and click Yes to continue. Now choose NTFS and perform the format.
You can now use the advanced features of NTFS of on your USB device to make it more secure, store larger files, etc. If you have any questions, post a comment. Enjoy!

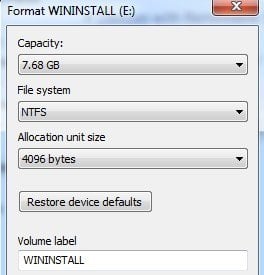
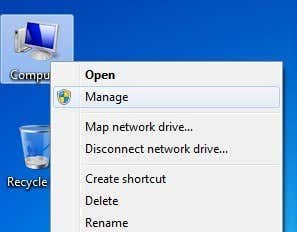
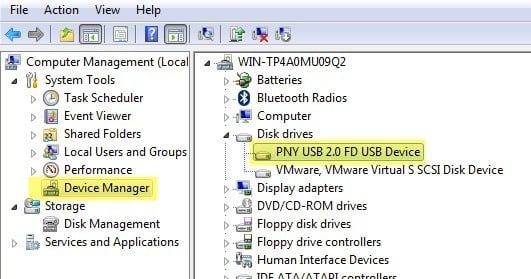

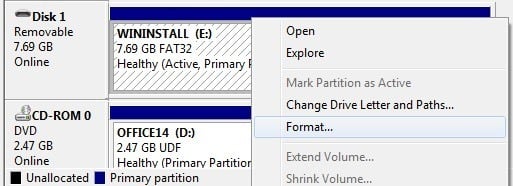
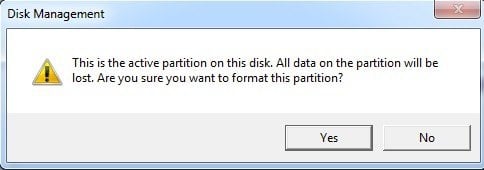
Post a Comment