Even though I use SpeedDial as my default start page for new tabs, I also like to have my browser load with several tabs open when I first start it. I normally check my email and read a particular news sites, so when I open Chrome in the morning, it’s nice to have those two websites open automatically along with the browser in their own tabs.
In this article, I’ll show you how to setup multiple home pages to open in Chrome, IE, Firefox and Safari. The process is slightly different depending on the browser, so that’s why I’m covering the all the major browsers.
Google Chrome
Let’s start with Chrome since that is my favorite browser at the moment. The first thing you want to do to make things easy is to simply open the different websites you want to load on startup into separate tabs. Once you have the websites open, then go ahead and click on the options button that has three horizontal lines located at the top right.
Click on Settings at the bottom and a new tab will open in Chrome. You’ll see a section called On startupand you have to select the Open a specific page or set of pages radio button. Then go ahead and click on the Set pages link.
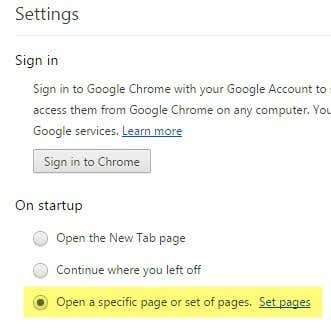
In the popup window that appears, you can now add the set of pages you want to open on startup. You can either manually type in each website or you can press the Use current pages button and it will automatically use the current tabs that are open to fill out the startup pages. That’s why I mentioned opening the websites in tabs first before coming into the settings.
It should also be noted that the web pages will load in the browser in the same order that you type them into the Settings page. So the first tab will be whatever website is on the first line, second tab for the second line and so on.
Firefox
As with Chrome, you should first open the webpages in Firefox before you go to the settings page. Once you have loaded them, click on the same three horizontal bars button at the top right, just like Chrome.
Go ahead and click on the Options button and a popup window will appear with the General tab selected by default. Under Startup, you can configure the home pages. Make sure the When Firefox startsdropdown is set to Show my home page.
Now you can either manually type in the web addresses in the Home Page box and separate each website with the | symbol on the forward slash key or you can click Use Current Pages or Use Bookmark. Use Current Pages works the same way as Chrome and Use Bookmark lets you simply choose sites from your bookmarks. Again, the order in which the items are listed in the textbook is how they will open in tabs.
Internet Explorer
Follow the same procedure here also and open the pages before moving on. In IE, you click on the gear icon at the top right and then click on Internet Options.
A dialog box will pop up and on the General tab you can click the Use current button to load up the home page tabs quickly, otherwise you have to manually type them in, one on each line.
Also, in the Startup section, make sure the Start with home page radio button is selected. As with all the other browsers, the order in textbox is the order in which the tabs will appear.
Safari
Since Safari hasn’t been updated on Windows since version 5, I’m not even going to mention it here since no one in their right mind is probably using it. On the Mac, you first have to make Safari the active window and then click on Safari – Preferences from the main nav bar the top of the screen.
This will bring up the preferences dialog on the General tab. Now Safari is the only browser that does not follow normal conventions and doesn’t let you just add multiple pages in a textbox, etc. You’ll notice theHomepage box and that it can only be set to one URL! So how in the world can you have multiple home pages with Safari?
Well, it’s a bit of a hack, but works just fine. Basically, you have to click on the dropdown next to New windows open with and select Choose tabs folder.
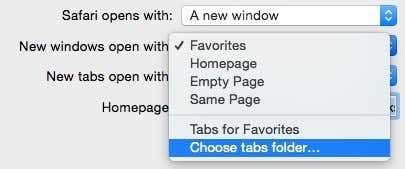
A popup window will appear and you can select any folder that you have stored in your bookmarks. Select the folder on the left hand side and then click the Choose button.
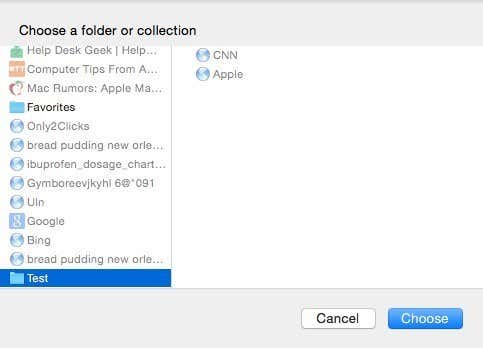
Now when you open the browser, the new tabs should appear on startup. So the main thing with Safari is creating a bookmark folder, which you can do by clicking on the sidebar button and then clicking Edit at the bottom. Make sure the left icon with the book is selected when the sidebar opens.
You can now click the New Folder button at the bottom and then simply drag and drop links into that folder. You may first have to visit the actual website and add it to your bookmarks in order for it to show up in the list.
So that’s how you can setup multiple home pages on Safari, Chrome, IE and Firefox. If you have any questions or use a different browser, let us know in the comments. Enjoy!

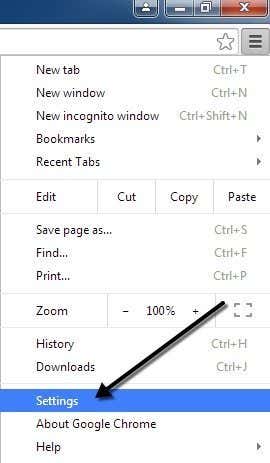
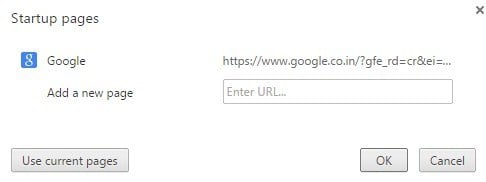
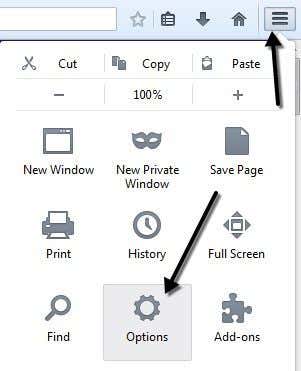
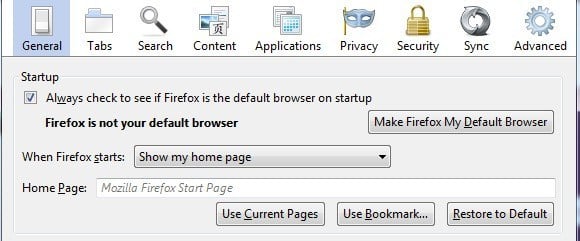
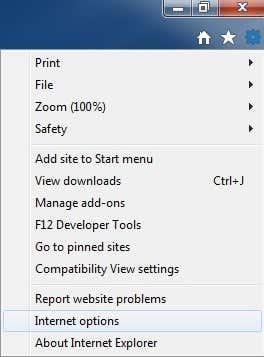
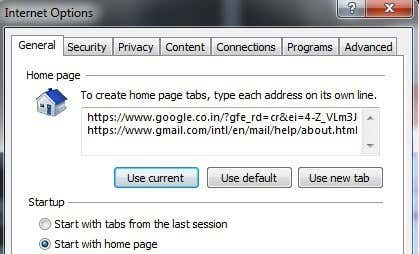
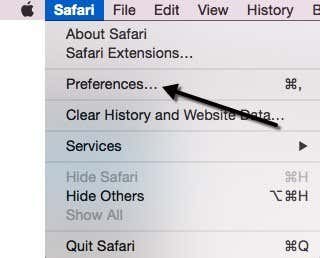

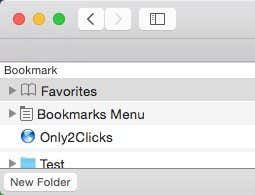
Post a Comment