With large iTunes libraries, huge photo collections, and massive video files taking up more and more space on our cheaper and cheaper disk drives, we can all use some better file copy tools than Windows provides out of the box. The freeware TeraCopy makes copying large files over a network faster than using the default Windows copy feature.
What does TeraCopy do that Windows Explorer doesn’t? Well, have you ever started to copy a large number of files and find out later on that it stopped in the middle of the copy because of one corrupt file? Or what if the network connection dies in the middle of the copy and you want to resume from where you left off? TeraCopy can take care of those types of situations. Here’s a quick breakdown:
Pause and resume file copy - If you need to pause the copy process for any reason, TeraCopy lets you do it with one click. Click again to resume the copy!
Error recovery, continue file copy – TeraCopy can continue to copy files when one file has an issue like already existing in the target directory or not being readable due to corruption. TeraCopy can be set to handle these scenarios with one of several options and can continue copying the rest of the files. After everything is completed, you can fix the issues and recopy only the problem files.
Check target file accuracy – TeraCopy can run a check on the copied files against the source files to verify the accuracy and integrity of the copy.
Fast file copying – TeraCopy claims its technology can reduce copy times using dynamically adjusted buffers and asynchronous copying.
Shell Integration - TeraCopy also integrates into Explorer in two ways: you can right-click and choose TeraCopy from the menu or you can simply perform any copy operation normally and a popup window will appear asking if you want to use Windows copy or TeraCopy to perform the operation.
Now let’s go through the different ways you an use TeraCopy. Firstly, you can just run it by double-clicking on the desktop or Start Menu icon. This will bring up the main GUI interface, which is pretty streamlined and to the point.
To start, you just drop and drop the files you want to copy onto the program window. Once you do that, click on the Select target folder text and then click on Browse to choose the target location. You can also click the Copy To or Move To buttons to choose a target folder.
The current version of TeraCopy (2.3) will not let you do anything until it fully calculates the size of all the files added, which means it can take some time for large directories. The next version (3.0) coming in the beginning of 2015 will fix this issue and start the copying immediately. You can now click the More button to see the full list of files.
Once you choose a target folder to copy or move to, the process starts immediately and you’ll see the results in the listbox. If a file was copied or moved properly, you’ll see the green checkmark on the left. You can also click the Verify button after the copy process is complete to check the integrity of the file after the copy.
At the top, you’ll see a quick summary of processed files, errors or skipped files. The only time you’ll get a popup dialog is when the file already exists in the target directory and you have to manually decide what to do. It doesn’t make much sense for the computer to decide, as it doesn’t have any idea about your files.
The dialog is a bit complicated, so I’ll explain it here. The buttons on the bottom are only for moving files to a new folder. If you click Current file, it will only move the current file to another folder and you’ll get another popup if the problems comes up again with another file. If you click Current folder, it will move any files in the current folder that it is copying to a new folder if the file already exists. When it starts copying another folder, the dialog will pop up again. If you click All files, then it will simply move any file in the copy process to a new folder when the file already exists.
The buttons on the right hand side will keep the files in the same folder as the original directory, but either overwrite them or rename them. Clicking Overwrite will simply overwrite one file and clicking All will overwrite all instances where the dialog would normally pop up. Clicking Rename will rename just one of the files with a different name and clicking All will do it for all files. You can also choose to skip, which will not copy the file.
If you go to Explorer and perform a normal copy or move operation using CTRL + C, CTRL + V or via the right-click menu, you’ll get a popup dialog asking which copier you want to use.
If you uncheck the Show this dialog next time box, then it will remember what you have chosen and use that copier the next time. When using TeraCopy in this way, it will load the interface will the source and target already filled in and should start copying automatically.
The only annoying thing that I noticed was that UAC (User Account Control) kept popping up and I had to allow the application each time I wanted to perform a copy operation. Check out my previous post onunderstanding UAC in Windows and how to disable it. You can also check out this post that explains how you can bypass UAC for a single application.
In my own tests, TeraCopy was faster copying many smaller files over the network and was about the same speed as Windows when copying fewer very large files. Either way, the fact that you can pause and resume a transfer, recover from errors and have it integrated right into the shell is worth using it over Explorer.

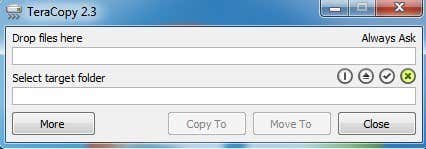
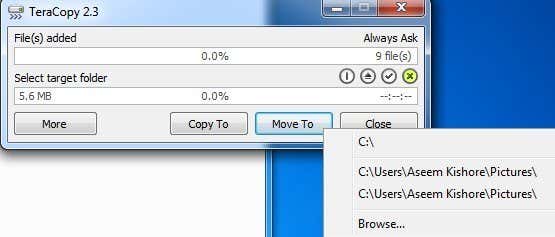
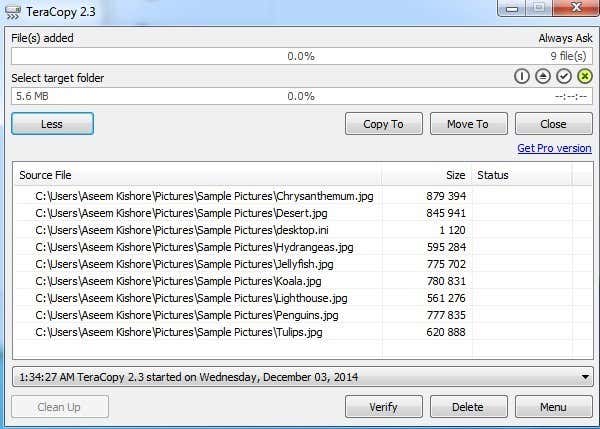
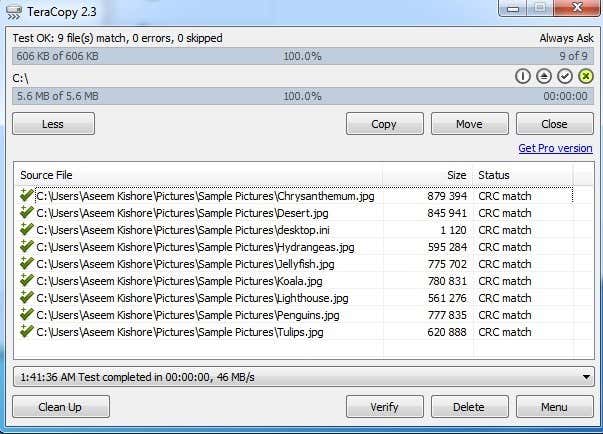
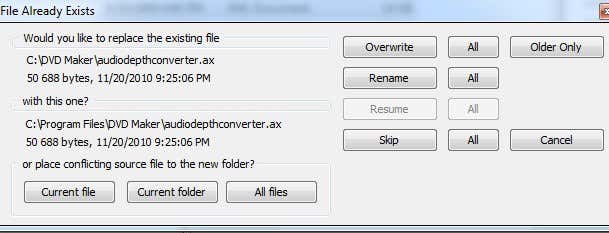
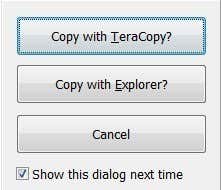
Post a Comment